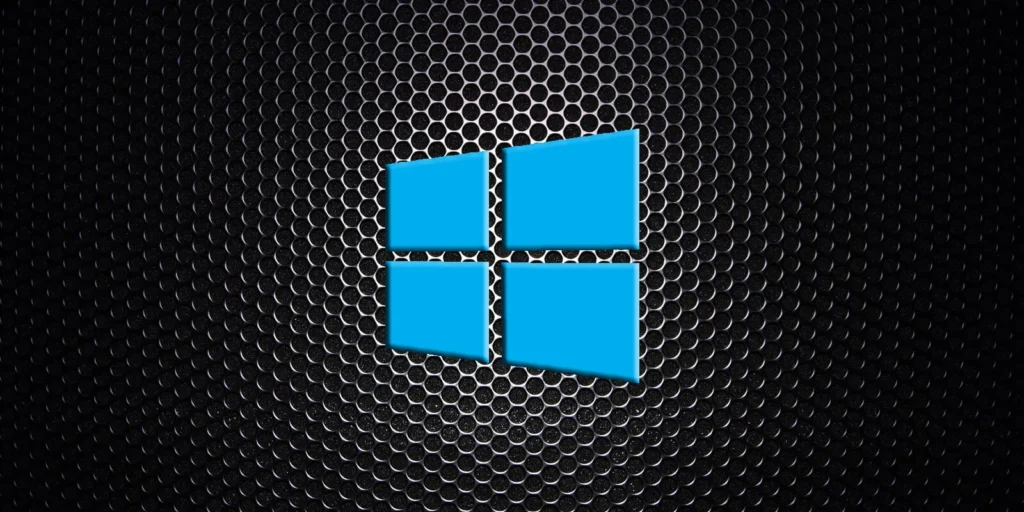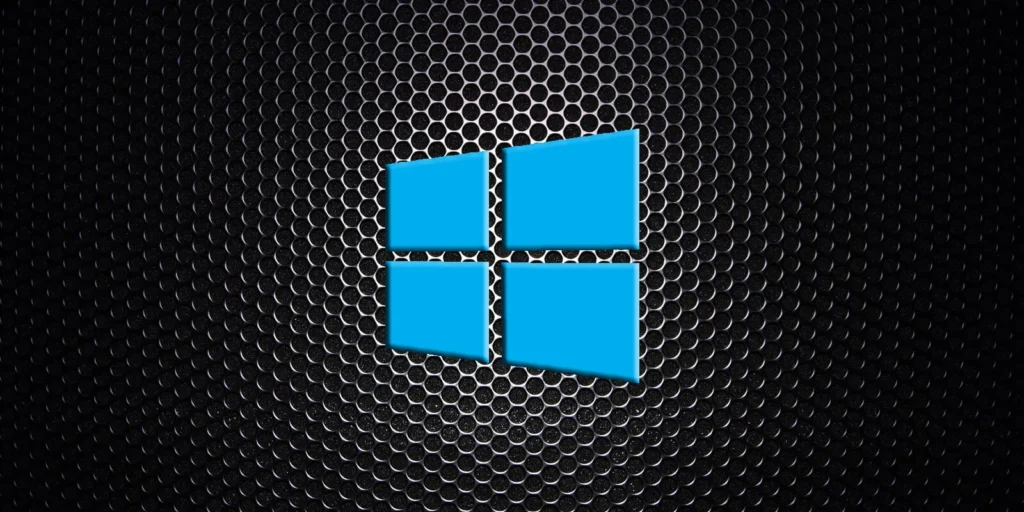
Is your Windows PC feeling slow and sluggish, but you’re not ready to spend money on new hardware? Don’t worry—there are several effective ways to boost your PC’s performance without needing to buy a thing. In this guide, we’ll walk you through some simple but powerful methods to optimize your PC, ensuring it runs faster and more efficiently.
1. Clean Up Your Startup Programs
Many applications automatically start when your computer boots up, which can significantly slow down your PC. By reducing the number of startup programs, you can speed up your system’s boot time and overall performance.
How to Do It:
- Press Ctrl + Shift + Esc to open Task Manager.
- Go to the Startup tab.
- Disable any programs that you don’t need to start automatically by right-clicking and selecting Disable.
Why It Works:
- By disabling unnecessary startup programs, you free up system resources that were previously used by those apps.
2. Use Disk Cleanup and Defragmentation
Regular disk cleanup helps clear out temporary files and other unnecessary data that build up over time. Defragmenting your hard drive can also improve performance by organizing fragmented files and allowing for quicker access.
How to Do It:
- Type “Disk Cleanup” in the Windows search bar and select the tool.
- Select the drive you want to clean (usually C:) and click OK.
- Check the boxes for Temporary files, System files, and any other options you want to clean up, then click OK to begin the cleanup.For defragmentation:
- Type “Defragment and Optimize Drives” in the search bar and select it.
- Select your primary drive and click Optimize.
Why It Works:
- Cleaning up unnecessary files frees up space on your drive, and defragmentation speeds up the process of retrieving files.
3. Adjust Power Settings for Performance
Windows includes several power settings that can affect the performance of your PC. Switching from power-saving mode to a high-performance setting can improve your system’s speed, especially on laptops.
How to Do It:
- Type “Power & Sleep Settings” in the Windows search bar and select it.
- Click on Additional Power Settings.
- Select the High Performance plan, or customize your power settings to maximize performance.
Why It Works:
- The High Performance plan keeps your CPU running at full speed instead of slowing it down to save power, leading to better overall performance.
4. Update Your Drivers
Outdated drivers can cause performance issues or hardware malfunctions. Keeping your drivers up to date ensures compatibility with the latest software and provides optimal performance.
How to Do It:
- Right-click the Start button and select Device Manager.
- Expand each category and right-click on your hardware components (e.g., Display Adapters, Disk Drives).
- Select Update Driver and follow the prompts to search for updates.
Why It Works:
- Up-to-date drivers fix bugs and improve the performance of your hardware, ensuring everything runs smoothly.
5. Adjust Visual Effects for Speed
Windows has many visual effects that can make your computer look nice, but they can also use up valuable system resources. By turning off or adjusting these effects, you can improve performance.
How to Do It:
- Type “Performance” in the search bar and select Adjust the appearance and performance of Windows.
- In the Performance Options window, select Adjust for best performance to disable all visual effects, or manually choose which ones to disable.
Why It Works:
- Reducing visual effects frees up resources for tasks that matter more, improving overall responsiveness.
6. Run System File Checker (SFC)
Sometimes, corrupted system files can slow down your PC. The System File Checker (SFC) tool can help fix these files and restore performance.
How to Do It:
- Press Windows + X and select Command Prompt (Admin).
- Type the command
sfc /scannowand press Enter. - Wait for the process to finish and follow any on-screen instructions.
Why It Works:
- The SFC tool scans and repairs corrupted files that can lead to system crashes and performance issues.
7. Disable Windows Animations
Windows includes subtle animations that make the interface smoother but can slow down your system, especially on older hardware. Disabling these can improve speed.
How to Do It:
- Right-click the Start button and select System.
- Click on Advanced system settings on the left side.
- Under Performance, click Settings, and uncheck the animations and visual effects.
Why It Works:
- Disabling these animations reduces the processing load on your system, improving speed.
8. Uninstall Unnecessary Programs
Over time, your PC can accumulate programs you no longer need or use. These can take up space and resources. Removing them can free up both and improve performance.
How to Do It:
- Go to Settings > Apps > Apps & Features.
- Review the list of installed programs and uninstall any you no longer need.
Why It Works:
- Uninstalling unnecessary apps frees up storage space and reduces the number of background processes that can slow down your system.
9. Use ReadyBoost for Extra Memory
If your PC doesn’t have enough RAM, you can use a USB flash drive to act as extra memory through ReadyBoost.
How to Do It:
- Insert a USB flash drive into your PC.
- Right-click the USB drive in File Explorer and select Properties.
- Go to the ReadyBoost tab and select Use this device.
Why It Works:
- ReadyBoost allows you to use flash drive space as additional memory, improving system responsiveness, especially on low-RAM PCs.
10. Perform a Clean Boot
A clean boot helps you start Windows with only the essential drivers and programs, which can help you identify software conflicts that may be slowing down your system.
How to Do It:
- Press Windows + R, type
msconfig, and press Enter. - In the System Configuration window, go to the Services tab, check Hide all Microsoft services, and click Disable all.
- Go to the Startup tab and click Open Task Manager to disable all startup items.
- Restart your PC.
Why It Works:
- A clean boot eliminates unnecessary programs that may be running in the background, giving your system a performance boost.
Conclusion
Improving your Windows PC’s performance doesn’t always require costly upgrades. By following these tips, you can optimize your system and enjoy a faster, more responsive machine without spending a dime. If you want to take your PC to the next level, check out the Diggabyte Market for the latest tech gear that can help you supercharge your setup!